How to Build a Login Screen in SwiftUI
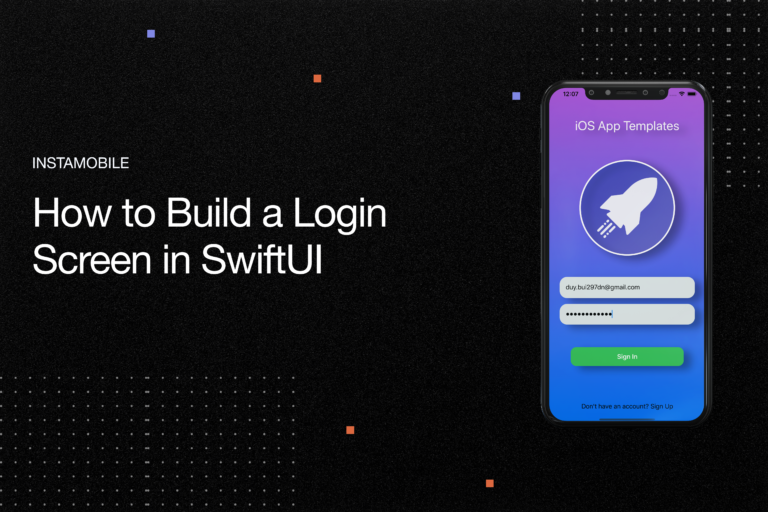
Hello fellas, welcome back to our SwiftUI series. In the previous few tutorials, you learned a lot about components, operators as well as how to work with UIKit. Now, it’s time to put those skills to work and get your hands dirty with real practice – design a catchy Login Screen in SwiftUI. After this article, you will find SwiftUI much more convenient and clear.
Along with that, it’s time to break up with our beloved UIViewController. Goodbye old friend, we had a really good time, right?
With a declarative, data-driven language like SwiftUI, your imagination will almost be “printed” onto the phone screen in a few minutes. Let’s take our Login screen as an example. I’d like you all to close your eyes, please … and imagine: we have a big title, then an image, text fields, and so on. Now open your eyes. BOOM!
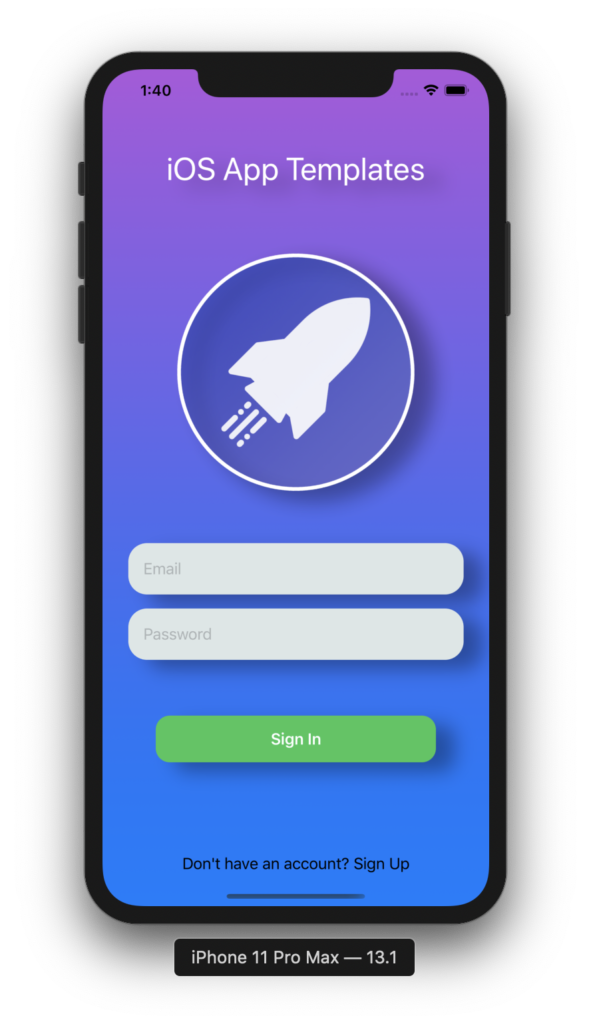
Yeah, I know that feeling. Feel like reach for the stars, right? Let’s now look under the hood to see how this magic works.
Mega Bundle Sale is ON! Get ALL of our iOS App codebases at 90% OFF discount 🔥
Get the Mega Bundle1. Build the Skeleton
Add this block of code inside body property. Also, declare two properties as follows:
// MARK: - Propertiers
@State private var email = ""
@State private var password = ""
// MARK: - View
var body: some View {
VStack() {
Text("iOS App Template")
Image("iosapptemplate")
TextField("Email", text: self.$email)
TextField("Password", text: self.$password)
Button("Sign In") {}
}
}
The above code is so easy to understand that a person who has never been exposed to SwiftUI (not even to iOS programming) can have a rough idea of what our app is doing. We declare the components that we want and trust SwiftUI that it will help with rendering the UI part.
Believe it or not, we are halfway there already. The next part is just reorganizing the structure and re-styling the components to create an eye-catching screen.
2. Reorganize the structure and style our components
a. Textfields
Change two textfields as follows
VStack {
TextField("Email", text: self.$email)
SecureField("Password", text: self.$password)
}
Mega Bundle Sale is ON! Get ALL of our iOS App codebases at 90% OFF discount 🔥
Get the Mega BundleWe should put the text fields on the same stack for easy control. Normally, in screens during the Authentication stage (such as Login, SignUp), text fields often have the same frames or constraints, for a great UI & UX. Let’s give a try.
VStack(alignment: .leading, spacing: 15) {
TextField("Email", text: self.$email)
.padding()
.background(themeTextField)
.cornerRadius(20.0)
SecureField("Password", text: self.$password)
.padding()
.background(themeTextField)
.cornerRadius(20.0)
}.padding([.leading, .trailing], 27.5)
As you can see, the parts like padding or spacing of these text fields are the same. Instead of having to configure each one, we put all the text fields into VStack and just do it on this component itself.
b. Texts and Images
Basically, this section does not have too many details to talk about. If you look at their definitions, you can see the APIs that you need. Also, right-click on the Previews section will also update our code directly. Now let’s try some text and image modifiers.
Text("iOS App Template")
.font(.largeTitle).foregroundColor(Color.white)
.padding([.top, .bottom], 40)
Image("iosapptemplate")
.resizable()
.frame(width: 250, height: 250)
.clipShape(Circle())
.overlay(Circle().stroke(Color.white, lineWidth: 4))
.shadow(radius: 10)
.padding(.bottom, 50)
c. Buttons
In the first piece of code, you might have noticed one of the Button declarations. Very easy to understand, right? We usually divide a Button into two parts, part one being its action. And part two is where we will layout all of it.
Button(action: {}) {
Text("Sign In")
.font(.headline)
.foregroundColor(.white)
.padding()
.frame(width: 300, height: 50)
.background(Color.green)
.cornerRadius(15.0)
}
d. Color Gradient
By now basically everything is done, the next step is to “color” them. In this section, we will also show you how to use gradient colors. Add the following code in the closing curly bracket of the biggest VStack to the following code.
.background(
LinearGradient(gradient: Gradient(colors: [.purple, .blue]), startPoint: .top, endPoint: .bottom)
.edgesIgnoringSafeArea(.all))
We used the Gradient object with purple and blue to blend and the gradient color to be blended from top to bottom. Gradient(colors: [.purple, .blue]), startPoint: .top, endPoint: .bottom).
Everything is fine now except for one thing. Our VStack doesn’t fill up the entire screen. Here is the tip. Add Spacer() inside the VStack, it will make the VStack fill the height of the screen.
We can make it more eye-catching with a shadow for each component. Now, let’s build and run the app to enjoy the fruits of our labor.
Looking for a custom mobile application?
Our team of expert mobile developers can help you build a custom mobile app that meets your specific needs.
Get in Touch3. Where to go from here?
You now you know how to build a complex UI containing TextFields, Texts, Images, and Buttons, but there’s plenty more you can do, including authenticating emails or passwords, show an alert to tell users if they logged in successfully or failed.
I hope you learned something new in this tutorial. Since a lot of stuff about SwiftUI is coming, make sure you do not miss any updates in this series. If you have any concerns or questions, feel free leave a comment below! And don’t forget to give us 1 star on Github. Thanks so much.