In this tutorial, we are describing in details how to use our premium social network template, in order to build your own social media app in a matter of minutes and launch today. On a high-level, here are all the steps you need to follow in order to have your Facebook clone app ready for the App Store:
- Download & Run the Xcode Project
- Link Your Firebase Account
- Enable Push Notifications
- Publish to App Store
- (Optional) Make Customizations
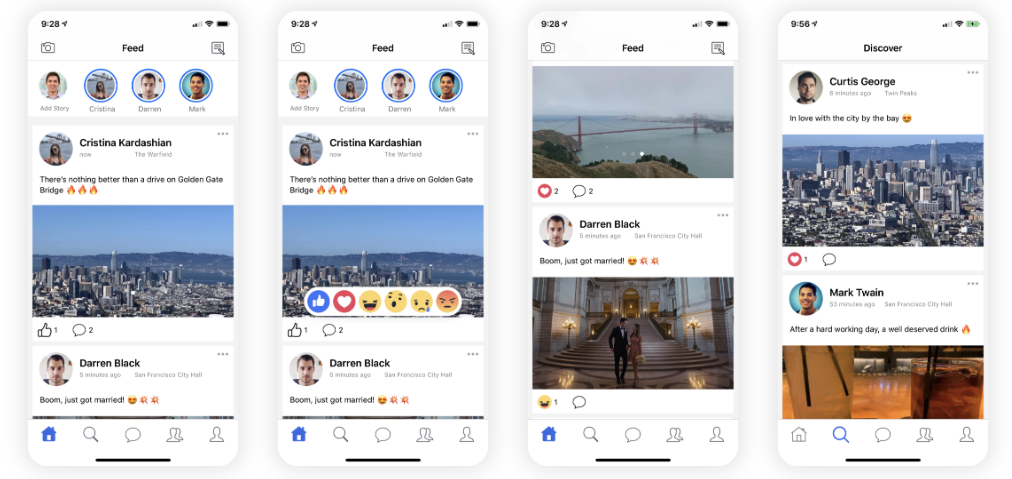
To give you an overview of what’s going on – you have downloaded our premium social network template, which contains the source code for the iOS app. This source code is written in Swift, and it can be built in Xcode. Any iOS app with dynamic content and users uses a database to store all that content and all those users. Our social network template uses Firebase, which is a free database server provided by Google. So all your users & posts will be stored in Firebase Console – you only need to link your own Firebase account to the downloaded source code, so that the app links to your own Firebase account, rather than our default database.
As you can see, launching your social network mobile app has never been easier, with our social network template. Leveraging Firebase to avoid server costs & maintenance is also a great way to reduce mobile app development costs. Without further ado, let’s jump straight into it.
1. Run the Social Network Template in Xcode
So you’ve downloaded our social network template, and now you want to see it in action on your laptop and mobile device. Swift is a programming language created by Apple, and it is compiled in Xcode, which can be downloaded for free from Apple’s website.
- Beginners: If this is the first time you run a project in Xcode, follow our detailed tutorial on how to run our social network template
- Experienced: If you are already familiar with running iOS projects in Xcode, simply install the pods (“pod install”), open the SocialNetwork.xcworkspace file in Xcode, then run it (Command + R) in the simulator or your iPhone.
Once you complete this step, you’ll be able to play around with the social network template on your device or simulator. As you can see, there are already some users in the app, and that’s because you are currently using our own test database. Let’s see how you can switch the template to use your own Firebase account.
2. Link the Social Network Template to Your Firebase Account
As previously mentioned, let’s get the app template linked to your own account. This is super straightforward to do:
- Beginners: If this is your first time using Firebase, follow our detailed Firebase guide on how to link your Firebase account.
- Experienced: If you have experience with Firebase, all you need to do is download the GoogleService-Info.plist file from Firebase Console and override the same file from SocialNetwork folder in the app template. Make sure Firebase Auth (E-mail and Facebook) is enabled, as well as Firebase Storage. You also need to change your Firestore rules permissions to public.
Once you’ve linked your own Firebase account, start creating some users, make them friends, and test everything – stories, posts, likes, chat, etc. Congratulations, you just made your own social network app!
3. Enable Push Notifications for The Social Network Template
In Apple’s ecosystem, sending a push notification follows this process:
- Your app triggers a notification
- Your Firebase server retrieves that notification and sends the notification to Apple servers
- Apple servers send the notification to the final user
This may sound complicated, but fortunately, we have a fully detailed push notification guide on how to get everything set up. The TL;DR is:
- Download a security certificate from Apple developer’s website
- Generate a certificate and upload it to your Firebase Console
After following all these instructions, now you have a fully-fledged social network. Time to submit it to the App Store!
4. Submit Your Social Network App to the App Store
Our social network template is fully compliant with the App Store Guidelines, which means that you can literally submit your app to the App Store right now, and it will be approved without any issues!
In order to submit your app to the App Store, you need an Apple developer’s account. Once you have it, head over to iTunes Connect and start your app submission. You’ll have to fill out details such as:
- Title & Description
- App Screenshots
- Tags
- Personal Information
- Test User – This is extremely important, to get your app approved from the first time!! Give Apple reviewers a test account, with e-mail and password.
- Upload App – You can upload the app with a single button in Xcode.
For detailed instructions, check out our App Store Submission Checklist tutorial.
Once everything is filled out properly, just submit your app for review. It usually takes one day for Apple reviewers to respond to your submission, and given that the app is 100% compliant with App Store guidelines, this means you’re going to have your app in the wild the next day.